|
Quick Start |

|

|

|
||
|
Quick Start |

|

|

|

|
Quick Start
|
|
||
QuickCrypto™
Many of the most used functions of QuickCrypto are available from the buttons surrounding the main default screen display:
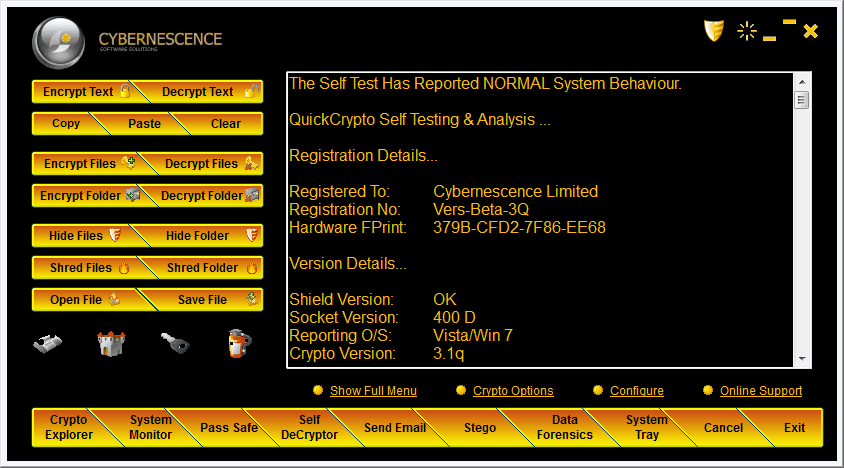
The gold buttons on the left hand side allow you to quickly encrypt and decrypt files or text as required.
They also allow files to be wiped and hidden, but first try some text encryption and decryption, using the top two left-hand side buttons:
Text (for emails) can be encrypted (very securely locked, made unreadable by anyone) by using a “Pass Phrase” (a long Password) as the basis for an encryption "key".
Try this out by typing some text in the text window and clicking the “Encrypt Text” button. You will be asked for a Pass Phrase. Type one in or click the ‘Use Default" button.
Your encrypted text will be displayed in the text window. As you will see it is completely unreadable.
Now try decrypting this text. Press the “Decrypt Text” button. If you enter the same Pass Phrase (Pass Phrases are case and space sensitive), your original unencrypted text will be revealed after the decryption process completes.
If you clicked the "Use Default" button to encrypt the text, you need to enter the default pass phrase to decrypt the text (if you haven't reset this default yet, the Pass Phrase will be "Pass Phrase" - please note the upper case P's).
The “Copy”, “Paste” and “Clear” buttons work in the same way as any other text editor. They are provided in QuickCrypto to allow you to quickly paste in from, or copy text to, other applications (for example from a web based email).
Now let’s try some file encryption and decryption, using the left-hand side buttons:
Click the “Encrypt Files” button. You will be presented with a new window which asks you to select a file you wish to encrypt.
Browse and select a file from within your folders. Once a file has been selected you will be asked for a Pass Phrase. Type one in or click ‘Use Default'.
You will see progress status messages in the text window, resulting in a final message informing you that the file has been successfully encrypted.
Now try decrypting this file. Press the “Decrypt Files” button. If you select the recently encrypted file and enter the same Pass Phrase you used to encrypt the file, the original unencrypted file will be restored after the decryption process completes.
The “Open File” button can be used to check the file has been decrypted successfully.
The other buttons are covered later in this help document.